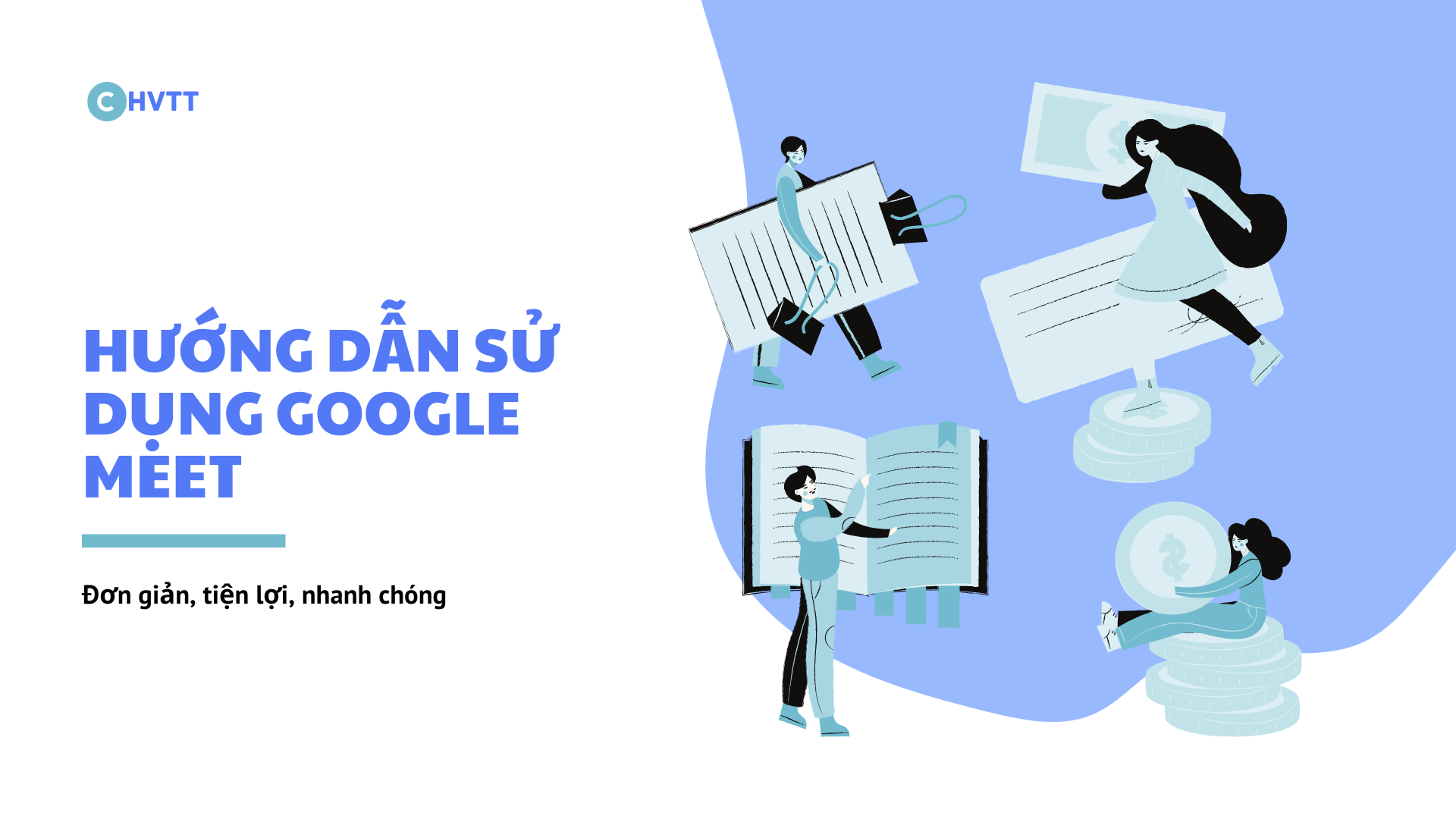
HƯỚNG DẪN CÁCH VÀO GOOGLE MEET BẰNG LINK VÀ EMAIL
 11/09/2023 17:06:01
11/09/2023 17:06:01
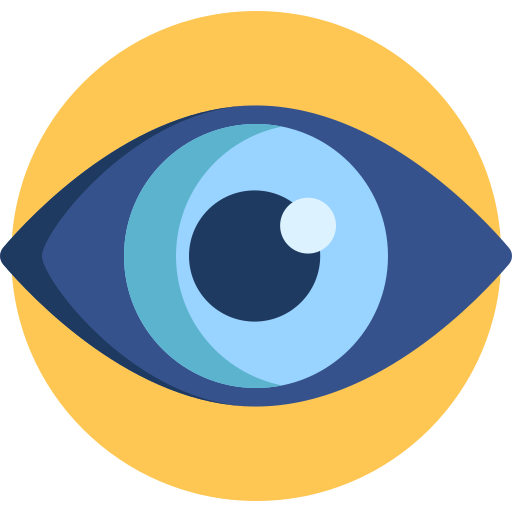 11,829
11,829
Hướng dẫn vào Google Meet qua Email:
Bước 1: Sau khi đã tạo phòng họp theo HƯỚNG DẪN LÊN LỊCH CUỘC HỌP TRÊN GOOGLE MEET, bạn sẽ nhận được mail mời tham gia cuộc họp trên Gmail.
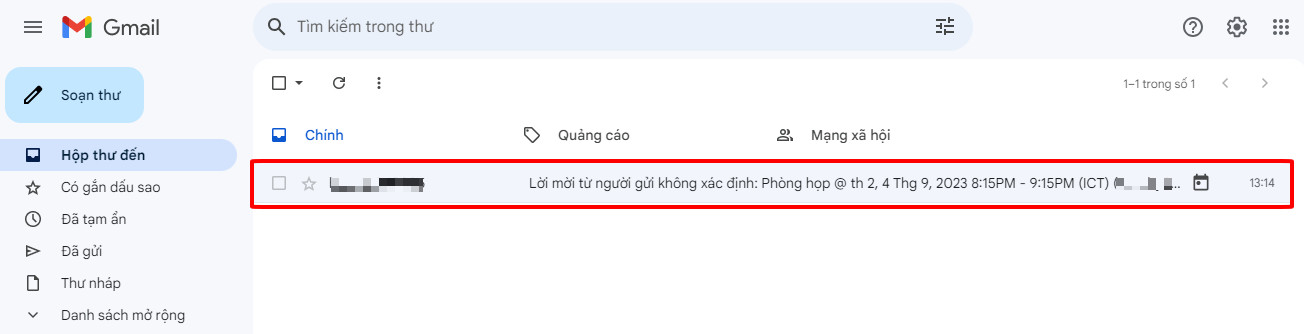
Bước 2: Chọn Tham gia bằng Google Meet.
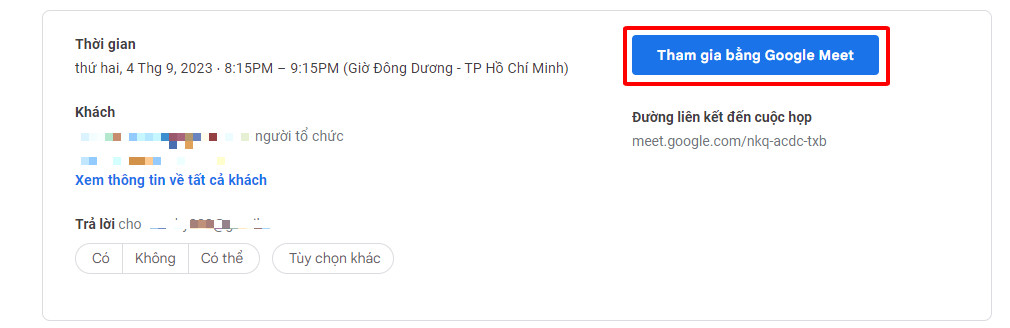
Bước 3: Tại màn hình Google Meet chọn Yêu cầu tham gia.
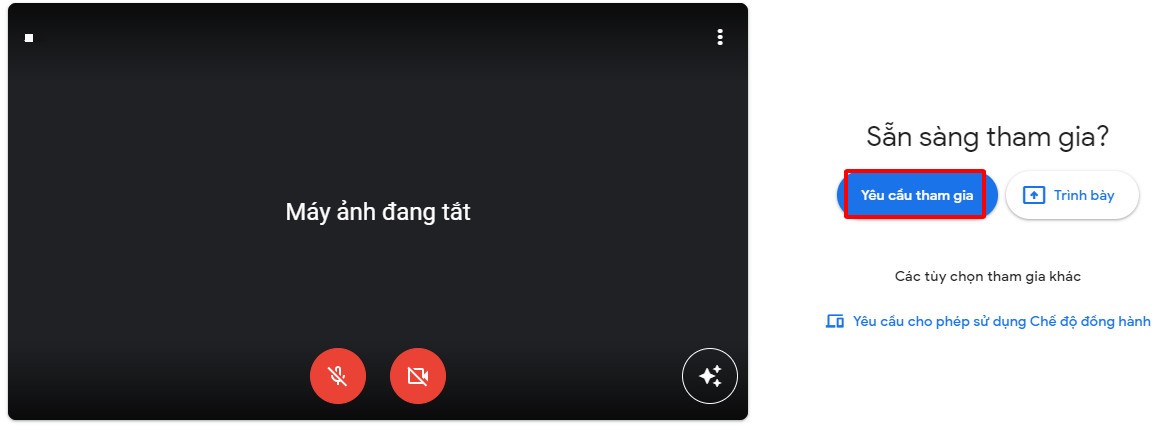
Hướng dẫn truy cập vào Google Meet qua đường Link:

Bước 2: Dán đường dẫn URL hoặc nhập mã phòng họp vào khung Nhập mã hoặc đường link.
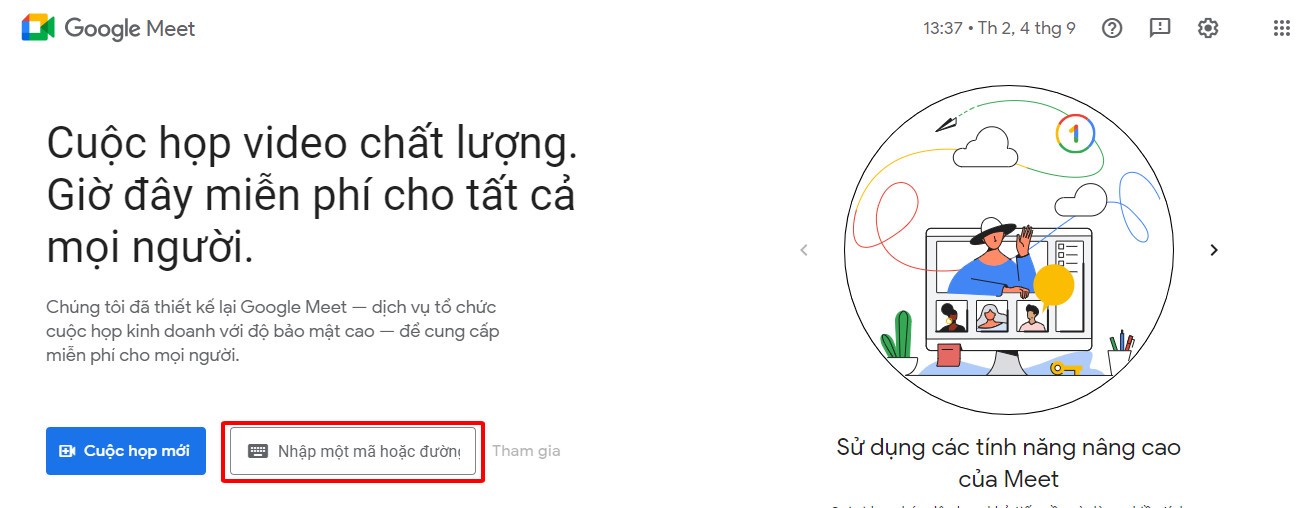
Bước 3: Nhấn Tham gia.
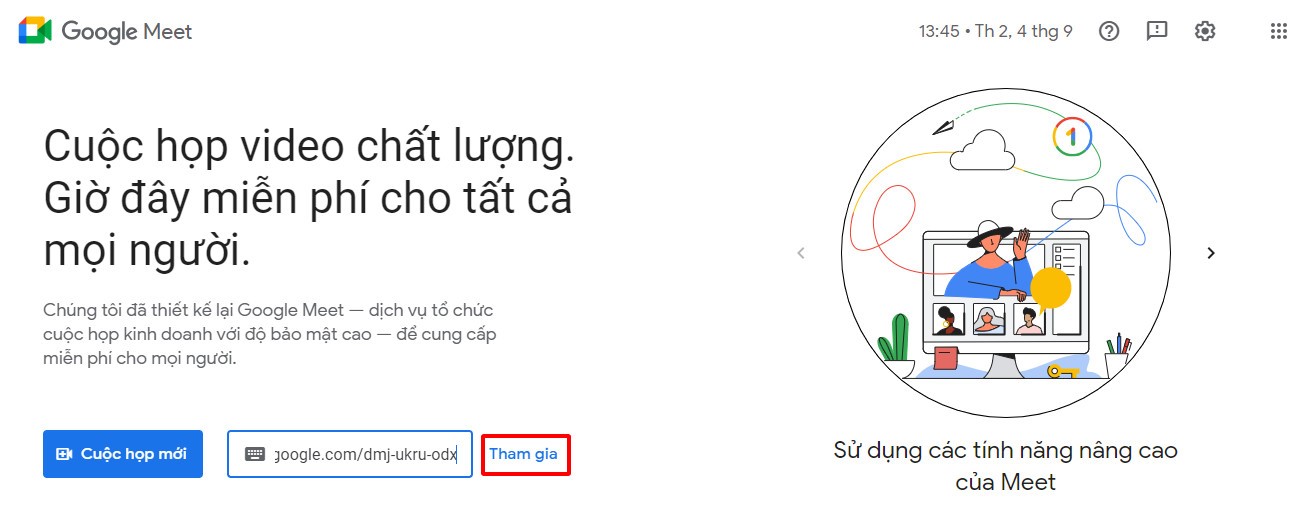
Bước 4: Để rời cuộc họp hãy click vào biểu tượng.
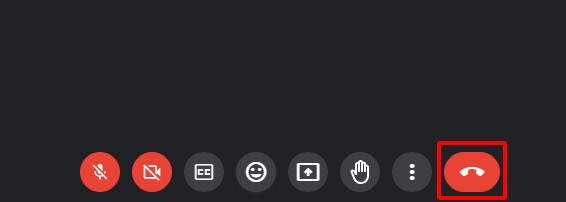
Trên đây là các bước hướng dẫn cách truy cập vào Google Meet thông qua Email và Link. Hy vọng với những thông tin này sẽ giúp bạn tham gia vào cuộc họp đơn giản hơn.
Hướng dẫn cách ghi video trực tiếp trên Google Meet:
Bước 1: Trên Google Meet chọn 3 chấm và chọn Quản lý bản ghi lại.
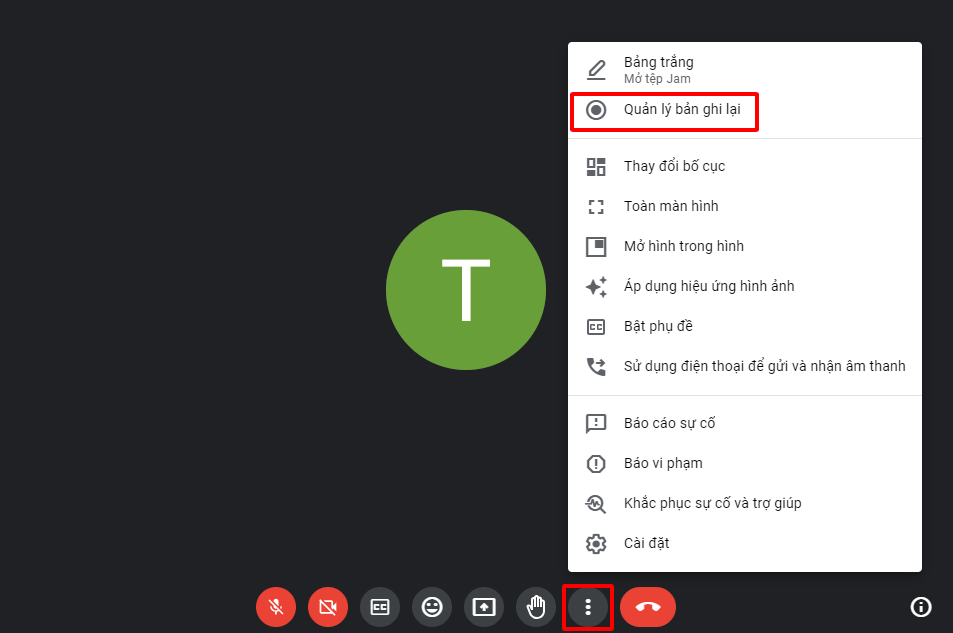
Bước 2: Chọn Bắt đầu ghi.
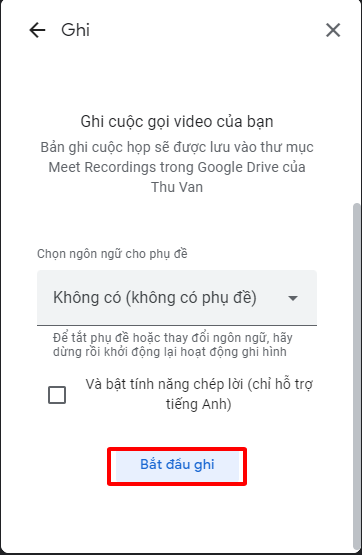
Bước 3: Chọn Bắt đầu.

Bước 4: Để kết thúc ghi video chọn Dừng ghi.
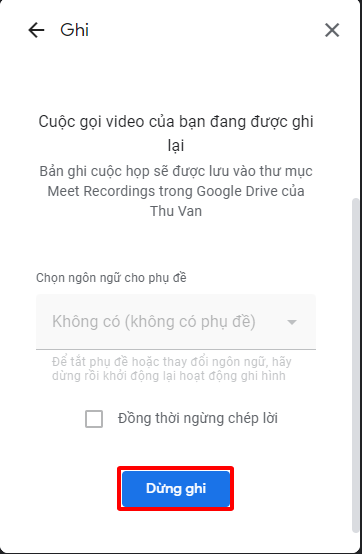
Bước 5: Sau khi dừng ghi video sẽ được gửi đến Google Drive của bạn.
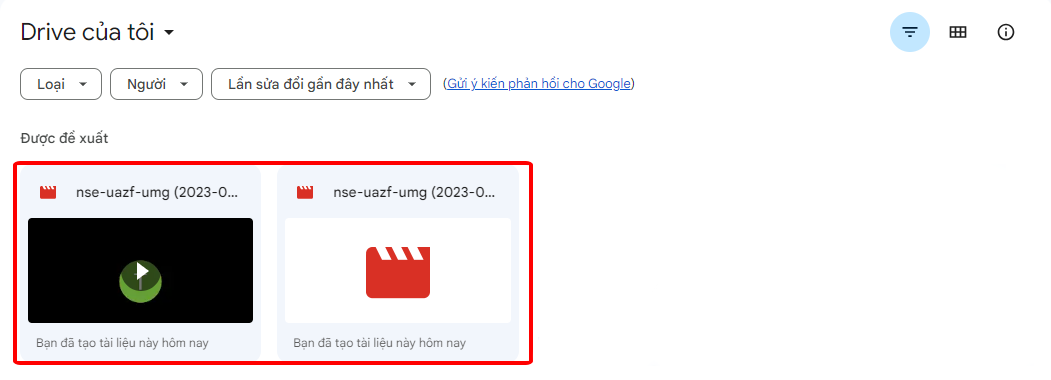
Ngoài ra bạn có thể xem bản ghi bằng cách kiểm tra Email mà Google Meet đã gửi tới cho bạn.
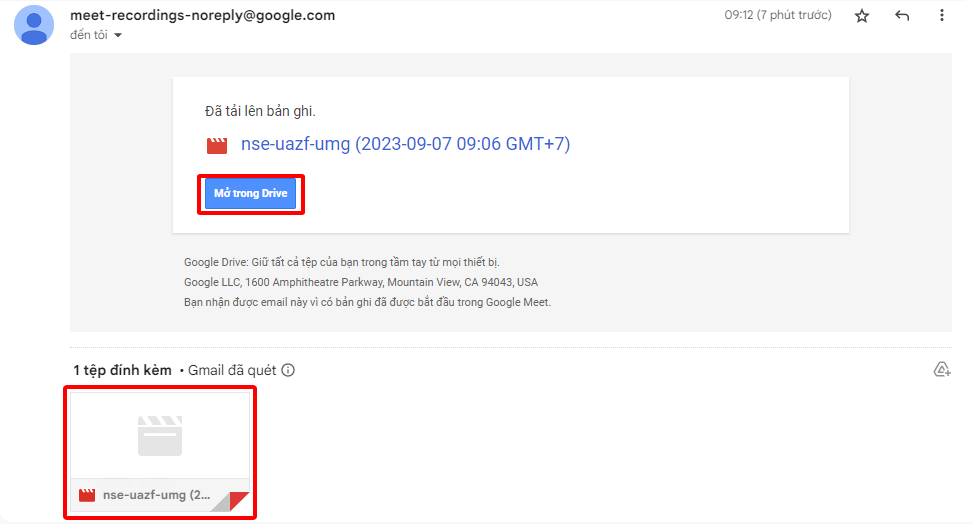
Hướng dẫn cách chia sẽ màn hình trên Google Meet:
-
Bước 1: Tại giao diện Google Meet chọn Trình bày ngay.
-
Bước 2: Chọn màn hình bạn muốn chia sẽ và nhấn Chia sẽ.
-
Bước 3: Để dừng trình bày chọn Bạn đang trình bày và chọn Dừng trình bày.

Hướng dẫn chat trên Google Meet:
-
Bước 1: Trong giao diện Google Meet chọn biểu tượng tin nhắn.
-
Bước 2: Nhập tin nhắn và chọn biểu tượng cánh diều hoặc nhắn Enter.
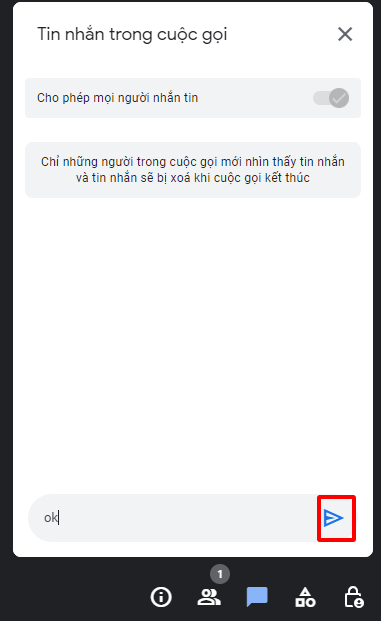
Hướng dẫn cách thay đổi nền cho Google Meet:
-
Bước 1: Chọn biểu tượng 3 chấm và chọn Áp dụng hiệu ứng hình ảnh.
-
Bước 2: Chọn hiệu ứng bạn mong muốn.
Bạn có thể tự tải ảnh của bản thân lên làm nền bằng cách chọn biểu tượng:
Trên đây là các hướng dẫn sử dụng cơ bản cho Google Meet, hy vọng sau khi đọc hướng dẫn bạn sẽ có thể sử dụng ứng dụng một cách thuận tiện hơn.
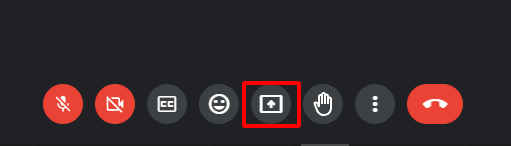
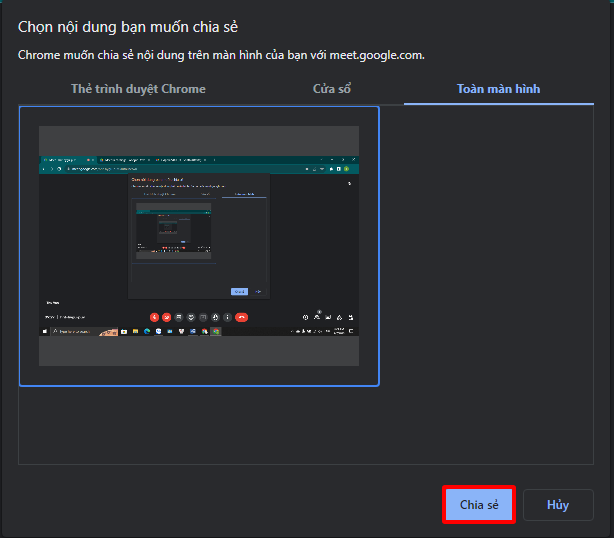

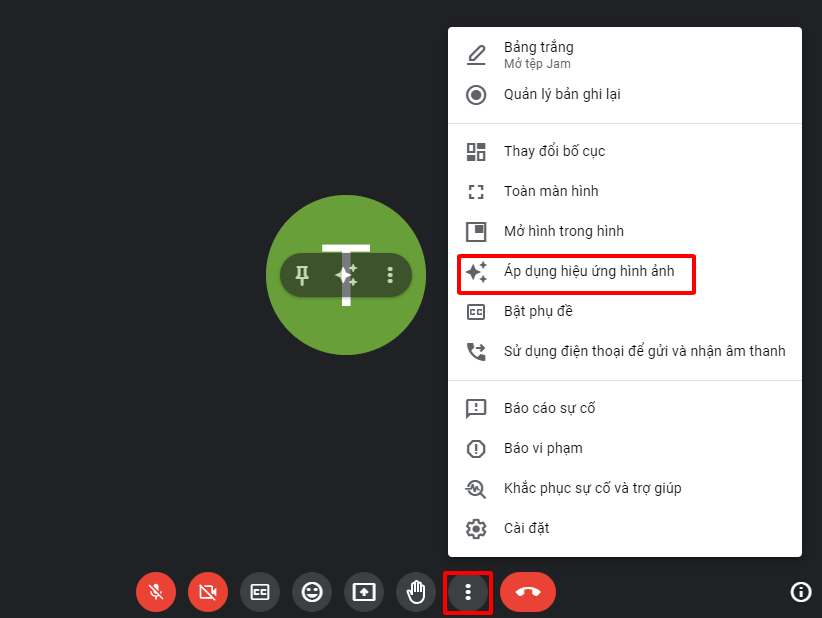
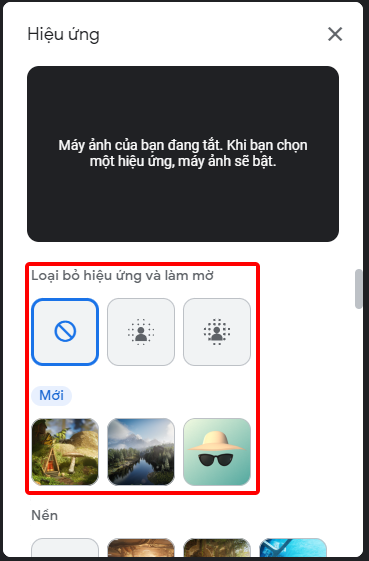
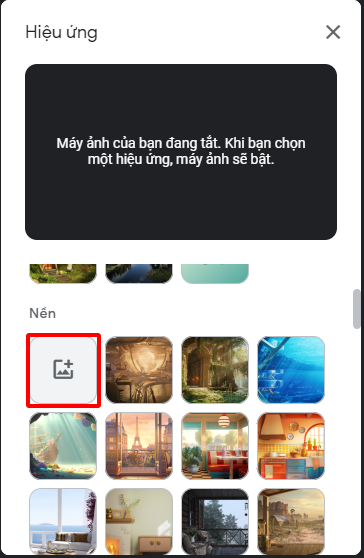

 Vui lòng chờ ...
Vui lòng chờ ...